|
 Downloading Forms571 2025 version 29.3.2
Downloading Forms571 2025 version 29.3.2
Click on one of the hyperlinks as explained below to begin the download.
If you are planning to install Forms571 on a network AND share Forms571 data files with
other workstations on your network please be sure to read the instructions below. Every workstation that will access your shared data must run the setup program.
 For help with the installation or Forms571 checkout these
links: For help with the installation or Forms571 checkout these
links:
If you have any questions please contact us by clicking here.
 Step-by-Step Installation of Forms571 Step-by-Step Installation of Forms571
Run the Forms571Setup.zip program that you just downloaded and answer the questions as they appear on the screen. Follow along below if you need additional help with the installation.
-
After starting the Forms571Setup program you will soon see this dialog:

Click on the line that reads Setup.exe to proceed...
-
After clicking on the line that reads Setup.exe the setup will begin searching for components and you should soon see this dialog:
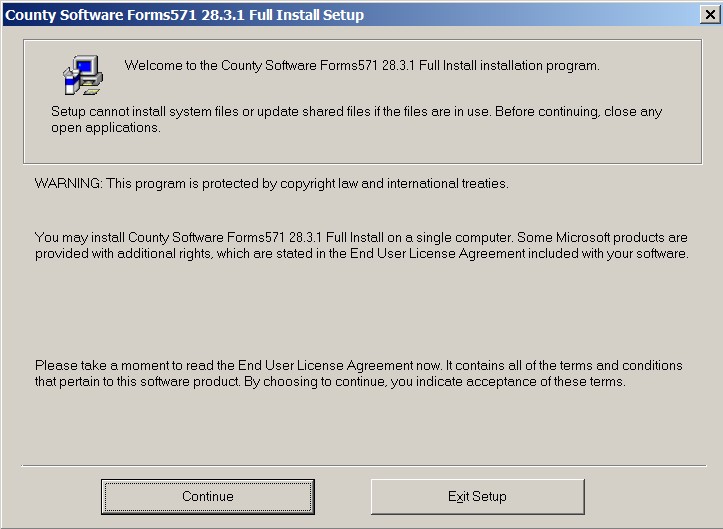
If you do see this dialog click on the Continue button to proceed...
-
Otherwise if you get this dialog after running setup.exe:
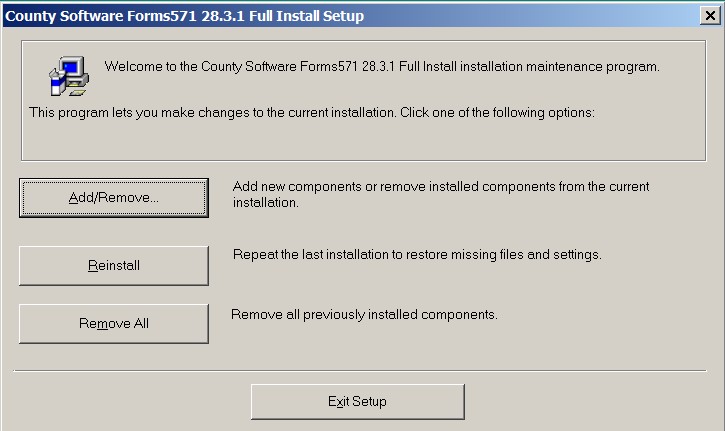
Select Exit Setup. If you get this dialog then you have already installed Forms571. Click
here to move ahead and proceed with how to launch your installed copy of Forms571
-
Otherwise enter your name and organization or except the defaults that may be there already:

Click Ok to proceed...
-
Select the folder you want to install to:
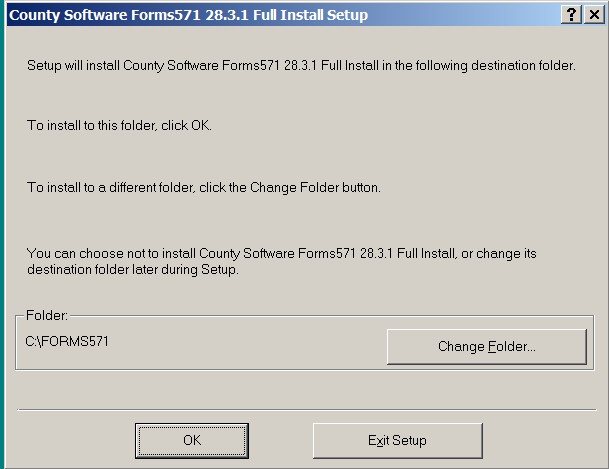
IMPORTANT: If you are installing a workstation copy that will be accessing shared data files on a network, then we strongly recommend you click Ok to accept the default of C:\FORMS571.
Otherwise if you are installing the update for the SHARED network files then follow the instructions immediately below.
Click on the Change Folder button if you are updating the shared network files OR you have decided not to install into the default folder, you will presented with the following dialog:
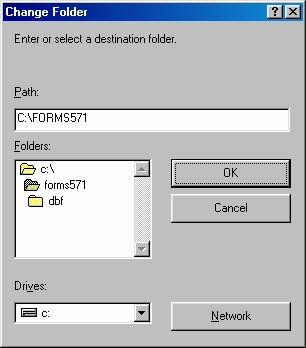
Type in the name of the folder you want to install to in the "Path" field or browse to locate another folder.
Please note: If you are sharing data on a network and you are now updating your shared folder, the "Path" name you select
will be the same "Data Path" referred to in the step 2 of the Renewal Instructions
Click OK on this and the next dialog to confirm your choice.
-
Now you are ready to load the files:
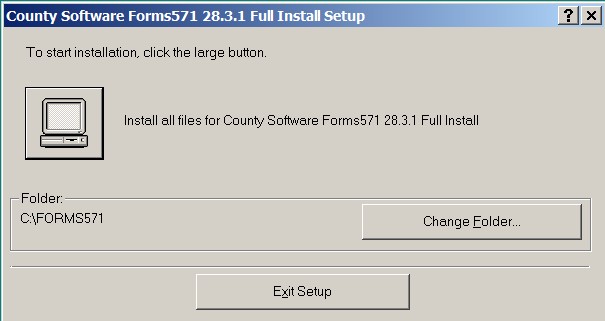
Click on the large computer icon button in the upper left corner.
-
The setup will display two dialogs while searching for necessary disk space and setting up your system. After a short bit you will see the following dialog indicating that setup is complete.
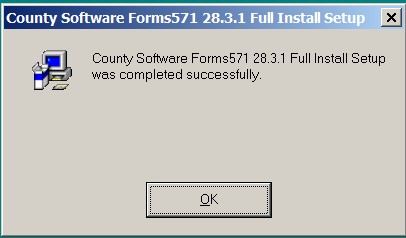
Click Ok.
- Please read this section very carefully as
this is where you decide whether to generate new blank database files or locate an existing and/or shared set of data files:
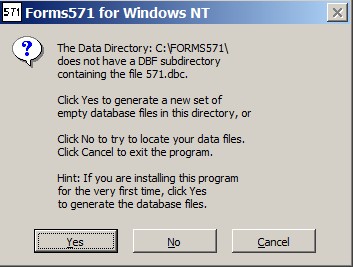
Please read carefully;
If you are a brand new user installing for the very first time then select YES to generate your data files.
If you are setting up a workstation to access shared data files then select NO and you will be presented a dialog to locate your shared data files.
If you are an existing user installing a new version then select NO and you will be presented a dialog to locate your existing data files.
-
When you have successfully installed the program you will see our license agreement:

After reading the license agreement, make your selection. Upon selecting "I Agree" you will be presented with two more information dialogs. The next will explain our technical support agreement and the last is a reminder you must submit the original 571 form that you receive from the county with our forms as an attachment to it.
-
You may get a message asking you to restart your computer (depending on your operating system). If you do
you may safely select NO and restart your computer at a later time.
 How to launch the Forms571 after completing the setup How to launch the Forms571 after completing the setup
From the Start menu on your desktop select Programs, then County Software Forms571 and click on the 571 icon.
 Creating a desktop shortcut for Forms571 Creating a desktop shortcut for Forms571
Right-click on any empty part of your desktop, choose NEW Shortcut and follow the on-screen instructions.
[Hint: If you installed Forms571 into the default folder then enter C:\Forms571\Forms571.exe in the "Command Line:" field]
 IMPORTANT renewal instructions for users of last year's 2024 Forms571 IMPORTANT renewal instructions for users of last year's 2024 Forms571
Licensed users of last year's 2024 Forms571 may download and install the latest 2025 version
of the program before purchasing your renewal license. The new 2025 program will operate in "DEMO" mode until you purchase and enter your new
2025 license key.
As soon as you renew and enter your 2025 license key the word "DEMO" will no longer print on the forms.
Click here to read the 2025 Annual Renewal Instructions.
Click here to renew your license online now.
If you have any questions please contact us by clicking here.
|